「この段落を点線で囲みたいけどどうすればいいんだろう」
「表の罫線を非表示にして印刷したいな」
Wordの罫線は資料のレイアウトを整えることができ、とても便利な機能です。
でも罫線を引いたものの、消し方や線の種類の変更が分からず困っていませんか?
実は罫線って線を波線にしたり、太さも変更できるんです。
ここでは罫線の引き方から線の設定、そして消し方まで解説しています。
罫線の設定方法を覚えれば、さらに資料を見やすく工夫できるようになります。
この記事を読んで、罫線を使いこなして他の人と差のつく資料を作りましょう!
1.Wordで罫線を引こう
罫線とは文字や段落、図、ページを飾ることができる枠のことです。
ワードでは多様な罫線のスタイルが用意されており、簡単に罫線を引くことができます。
罫線を引くことにより、注目させたい箇所を強調したり、体裁を整えたりすることができるため、ワードを使ってドキュメントを作成するなら覚えておきたい設定です。
基本的な罫線の作成・削除を覚えて、自分でどんどんアレンジしてみてください。
1-1.基本的な罫線の引き方
罫線は[ホーム]タブの[罫線]から設定できます。

[罫線]の横の矢印をクリックして開いてみましょう。
罫線には下部だけに罫線を引く「下罫線」や選択範囲の内側と外側どちらにも罫線を引く「格子」など13種類あります。

文字列を選択し、適用したい罫線を選択すると罫線を引くことができます。
また「水平線」の3つ下にある「線種とページ罫線と網掛けの設定」からも同様に設定ができます。
「線種とページ罫線と網掛けの設定」を開いたら、[罫線]タブのプレビューの左と下にあるアイコンをクリックするとプレビューに罫線が引かれます。
左上のアイコンが「上罫線」、その下が「下罫線」、下の左のアイコンが「左罫線」で、右のアイコンが「右罫線」です。
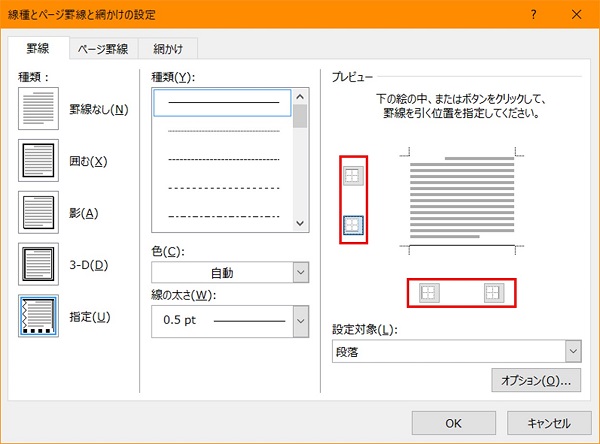
ページ全体に罫線を引きたい場合は[ページ罫線]タブから同じように設定できます。
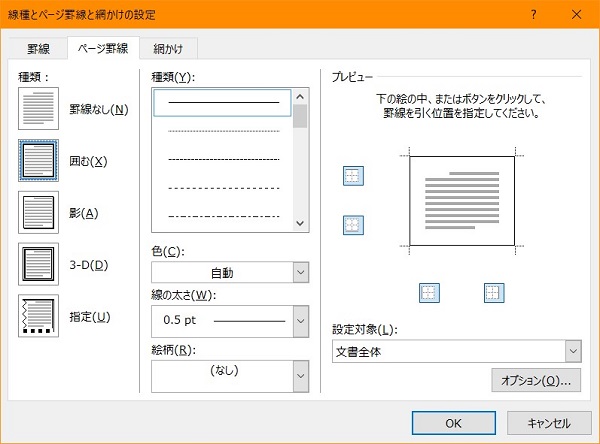
ちなみに「水平線」の1つ下の「罫線を引く」は、表を作成することになり、文字や段落への罫線とは少し異なります。
表の罫線については「2.表に罫線を引こう」で解説しています。
1-2.罫線の消し方
罫線が引けたら、削除する方法を覚えましょう。
罫線を消すには、罫線を引いた箇所を選択し、[ホーム]タブの[罫線]から「枠なし」を選択します。
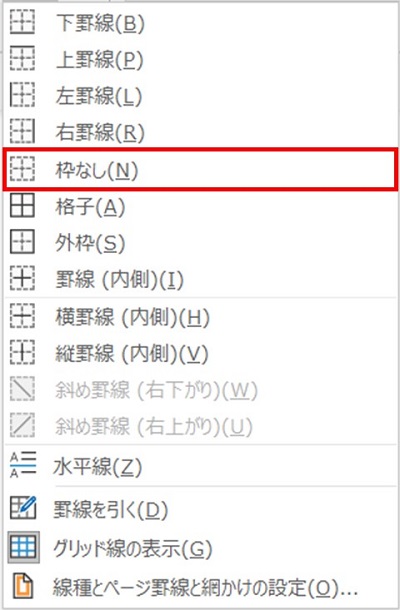
すると選択した箇所の罫線を全て削除できます。
一部だけ消したいときは、[ホーム]タブの[罫線]で既に選択されているアイコンをクリックすると選択が外れ、その部分の罫線も消えます。
また「線種とページ罫線と網掛けの設定」のプレビューからも、消したい罫線のアイコンを押すとその部分だけ消すことができます。
ページの罫線を削除したい場合は、「線種とページ罫線と網掛けの設定」の[ページ罫線]タブの種類で「罫線なし」を選択してください。
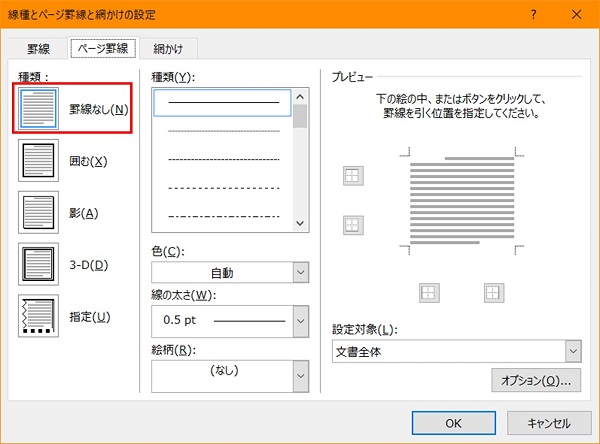
1-3.罫線の種類と設定対象
よく使用する罫線は上下左右の罫線と「格子」「外枠」「罫線(内側)」「水平線」で、横罫線や縦罫線は使うことはできますが、特に表の罫線を引きたいときに使います。

それぞれの罫線は以下の図の通りです。
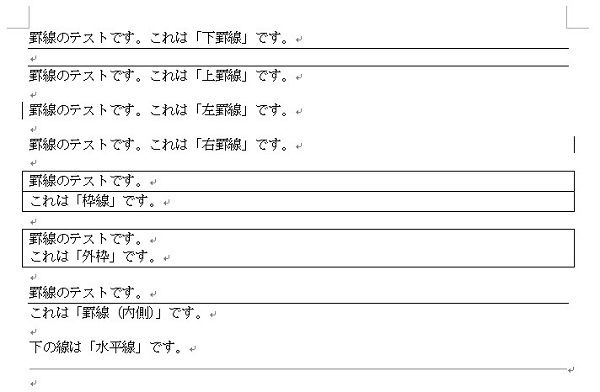
「水平線」は文字や段落につけるものではなく、区切りとして使用されることが多く、薄い色で線が一本引かれます。
罫線の線は「線種とページ罫線と網掛けの設定」の「種類」から、点線や波線に変更でき、線の太さや色も「種類」の下にある各プルダウンから変更できます。
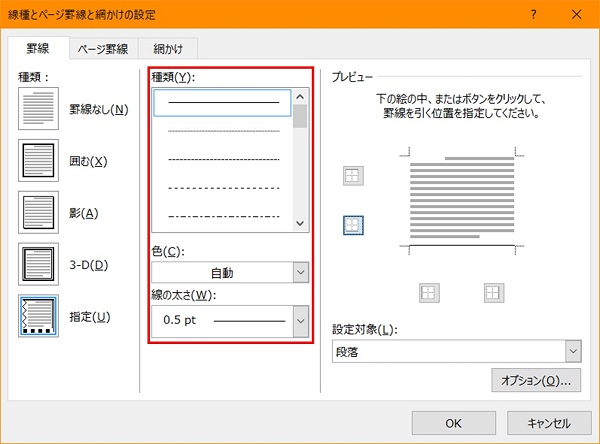
「プレビュー」の下にある「設定対象」は「文字」か「段落」を選択でき、「文字」の場合は文字列を囲み、「段落」の場合は選択した文字の改行をかたまりとして囲みます。
たとえば下の図で「罫線のテストです。設定対象は「**」です。」という文章を選択します。
設定対象が「文字」の場合はその文章部分だけ、「段落」の場合は右端まで罫線で囲まれます。

ページの場合も設定方法は文字の罫線と同じですが、ページの罫線ではリンゴやアイスクリームなどかわいい「絵柄」が選べます。
ページをアイコンでデコレーションしたい場合は使ってみてください。
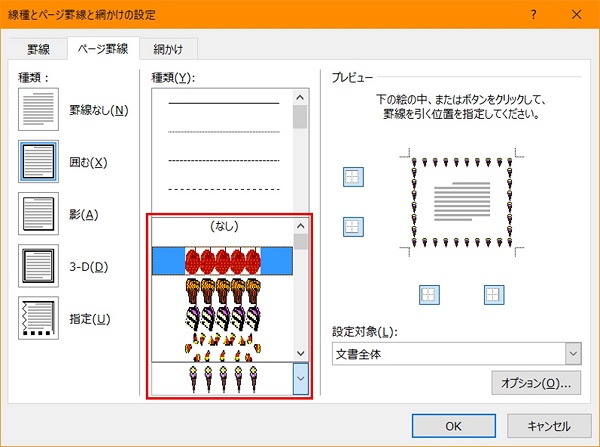
1-4.簡易的な罫線の引き方と消し方
ではここで、ちょっと変わった罫線の引き方を紹介しましょう。
この方法では文字を選択して部分的に罫線を引くことはできず、端から端まで――つまり段落に引くことしかできませんが、線種や文字列を選択するという手間が省ける方法です。
では実際に、半角ハイフンを3つ連続で並べ、改行してみてください。
どうでしょう。実線が引けたのではないでしょうか。
とても簡単で便利ですよね。
他の記号を使うと別の線も引くことができますよ。
この方法で作成した線は、バックスペースで削除できます。もしくは線の一行上を選択して[罫線]の「枠なし」を選択すると消えます。
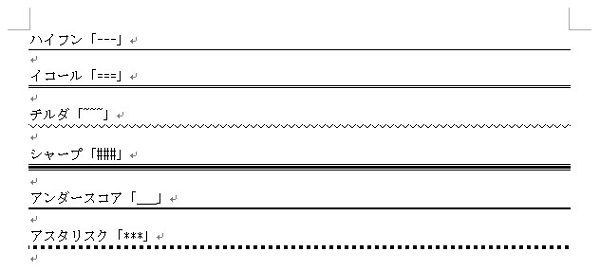
段落に罫線を引きたい場合は、ぜひ活用してくださいね。
2.表に罫線を引こう
罫線には「表」に引くものもあります。
次は表の罫線について解説していきます。
ワードの表には[挿入]タブの[表]から作成したものや、[ホーム]タブの[罫線]にある「罫線を引く」から作成したものがあります。
どちらも表に違いなく、これから解説する罫線の追加・削除方法も同じようにできます。
もし表がどういうものか分からない場合、以下の図をご覧ください。
表は選択すると、枠の左上に十字マークが表示されます。図の場合だと十字マークはありません。
このマークがある場合は表であると認識してください。
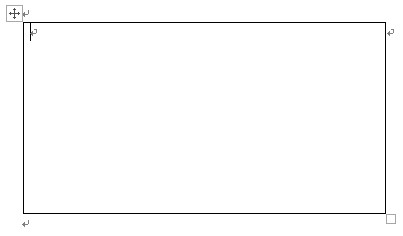
表は列と行で分割することができ、区切られた1つの部屋をセルと呼びます。

表が分かれば、罫線の引き方や消し方をみていきましょう。
2-1.表の罫線の足し方
表の罫線は[ホーム]タブの[罫線]からも引くことができますが、ここでは表独自の罫線の設定を紹介しましょう。
こちらのほうが自由に罫線を引くことができますよ。
まず作成した表を選択します。
するとタブに表ツールの[レイアウト]タブが右端に表示されるため、その中の[罫線を引く]をクリックしてください。
※常に表示されている真ん中あたりの[レイアウト]タブとは別物です!

するとカーソルが鉛筆マークに変わります。
その鉛筆で表内に線をドラッグ(マウスの左のボタンを押しながら動かすこと)して引きます。

半分ほど引くと自動的に端まで線が引かれますので、多少の傾きは問題ありません。
縦に引くと縦線が入り、対角線に線を引くと斜線が引けます。
この罫線の引き方では文字や段落には罫線を引くことができませんので、文字や段落に罫線を引きたい場合は[ホーム]タブから設定しましょう。
2-2.表の罫線の消し方
表の罫線は[レイアウト]タブの[罫線の削除]を選択すると、ポインターが消しゴムマークになるので、そのまま消したい罫線の上でクリックすると罫線が消えます。

また [ホーム]タブの[罫線]からも罫線を消すことができます。
表の中の消したい線のあるセルにカーソルを置き、[罫線]を開くと使用されている項目が選択されています。
その中の消したい罫線をクリックすると、選択から外れ、罫線が削除されます。
たとえば下図のような表の場合に[罫線]を開きます。

赤枠が選択されている罫線です。
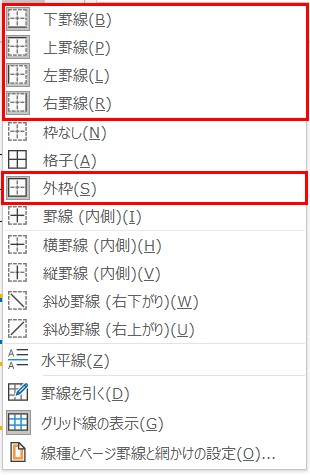
全て一括で削除したい場合は「枠なし」を選択してください。
[レイアウト]タブの[罫線の削除]は一辺ずつしか消せないため、全て消したい場合は[ホーム]タブからの方が便利です。
表自体の枠線を消したい場合は、表の左上の十字マークを右クリックします。
表示されたメニューに[ホーム]タブと同じ[罫線]アイコンがあるので、そこから「枠なし」を選択すると、表の外枠が削除されます。
表自体が削除されたわけではないため、表の中の文字や罫線はそのままです。
表自体を削除したい場合は、表の左上の十字マークを右クリックして表示されたメニューから、「表の削除」を選択します。
「表の削除」は表の中の内容も消えてしまいますので注意してください。
2-3.表の罫線の編集
表の罫線も「線種とページ罫線と網掛けの設定」から、線種や太さ、色を変更することができます。
線種などは文字や段落に罫線を引く場合と同じため、「1-3.罫線の種類と設定対象」を参考にしていただければと思います。
ここでは罫線の位置修正について解説します。
表に罫線を引いたものの、作業を進めるうちに高さや幅を調整したいことがあるでしょう。
その場合は罫線をドラッグして左右や上下に動かすことで、罫線の位置を移動することができます。
移動したい罫線の上にポインターを持っていくと、左右に矢印のついたマークに変更します。
縦罫線なら縦に、横罫線なら横に点線が表示され、罫線の移動ができるようになります。

移動できる罫線は一本の線で、行が分かれていても縦に一本同じ線だった場合は、行ごとに分割して線を移動することはできません。

分割したい場合は罫線を引き直すしかありません。
そのため二度手間を減らすためにも完成図から逆算して設定していくと、効率よく図の作成ができるでしょう。
2-4.表ではグリッド線を活用しよう
編集時は表の罫線は表示していたいけど、印刷時は非表示にしたい場合、印刷前にいちいち罫線の設定を変更していくのは面倒ですよね。
そんなときは「グリッド線」を上手に使いましょう。
グリッド線とは、表の外枠や罫線を非表示にしたときに残る灰色の点線のことです。

これまで解説してきた罫線の削除方法の場合、罫線を削除したあとこのグリッド線が表示されていたかと思います。
グリッド線を活用することで、編集時は表のセルの大きさや間隔が分かり、印刷時は線が印刷されないといった作業が可能です。
グリッド線にする方法は罫線の移動と異なり、セル単位で行うことができます。
たとえば2行に跨る1本の縦線であっても、上の行だけ非表示にすることができます。

もしグリッド線が表示されていない場合、[ホーム]タブの[罫線]の下から2番目の「グリッド線の表示」をクリックしてください
または、表を選択して表示される[レイアウト]タブの左端の真ん中にある「グリッド線の表示」も同じようにグリッド線の表示切替を行います。
3.まとめ
罫線は気軽に使え、レイアウトを整えたり強調したりするのに役立つ便利な機能です。
この記事を読んだ今なら、文字列の罫線でも、表の罫線でも自由に引けるはずです。
罫線を引くときに注意することは、まず完成図を描くことです。
特に表の罫線の場合、行き当たりばったりで罫線を引いていくと、歪な図になってしまうことがあるからです。
せっかく見やすくするために罫線を使っているので、そんなことにならないよう気をつけましょう。
それではここで学んだ罫線を駆使して、更に資料の見栄えをきれいにしてくださいね!

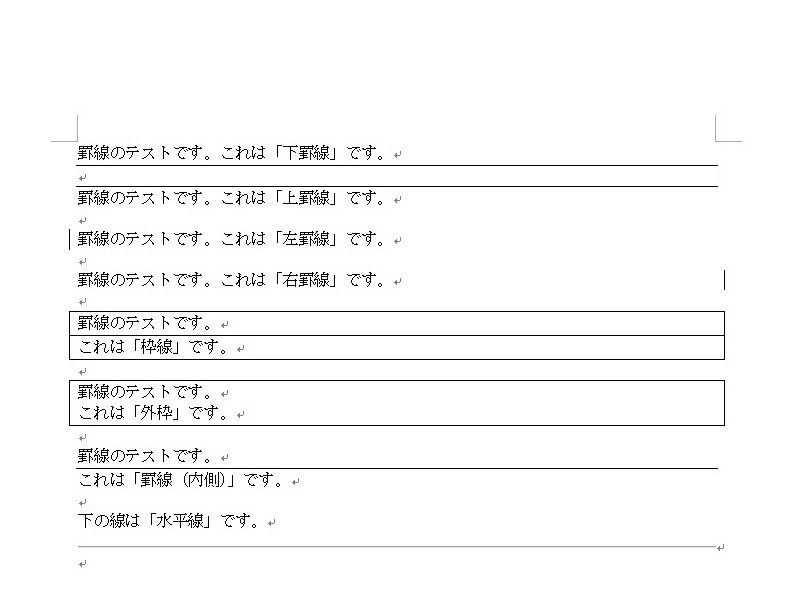

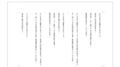

 【超簡単】WMVからMP4への変換方法4つ!おすすめ方法はコレ
【超簡単】WMVからMP4への変換方法4つ!おすすめ方法はコレ mp4への変換、方法4つとおすすめの変換ソフトを【簡単】にご紹介します
mp4への変換、方法4つとおすすめの変換ソフトを【簡単】にご紹介します MOVからMP4への変換、簡単な方法4選!初心者におすすめ【簡単】変換ソフトはどれ?
MOVからMP4への変換、簡単な方法4選!初心者におすすめ【簡単】変換ソフトはどれ?
コメント